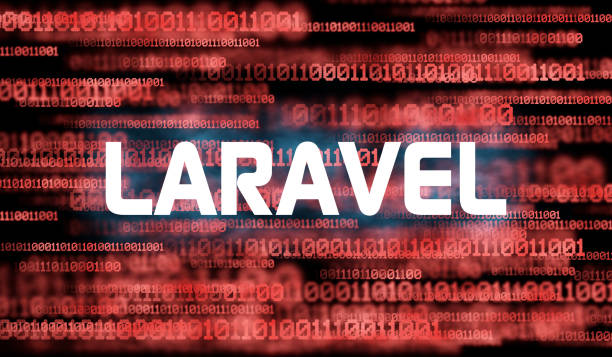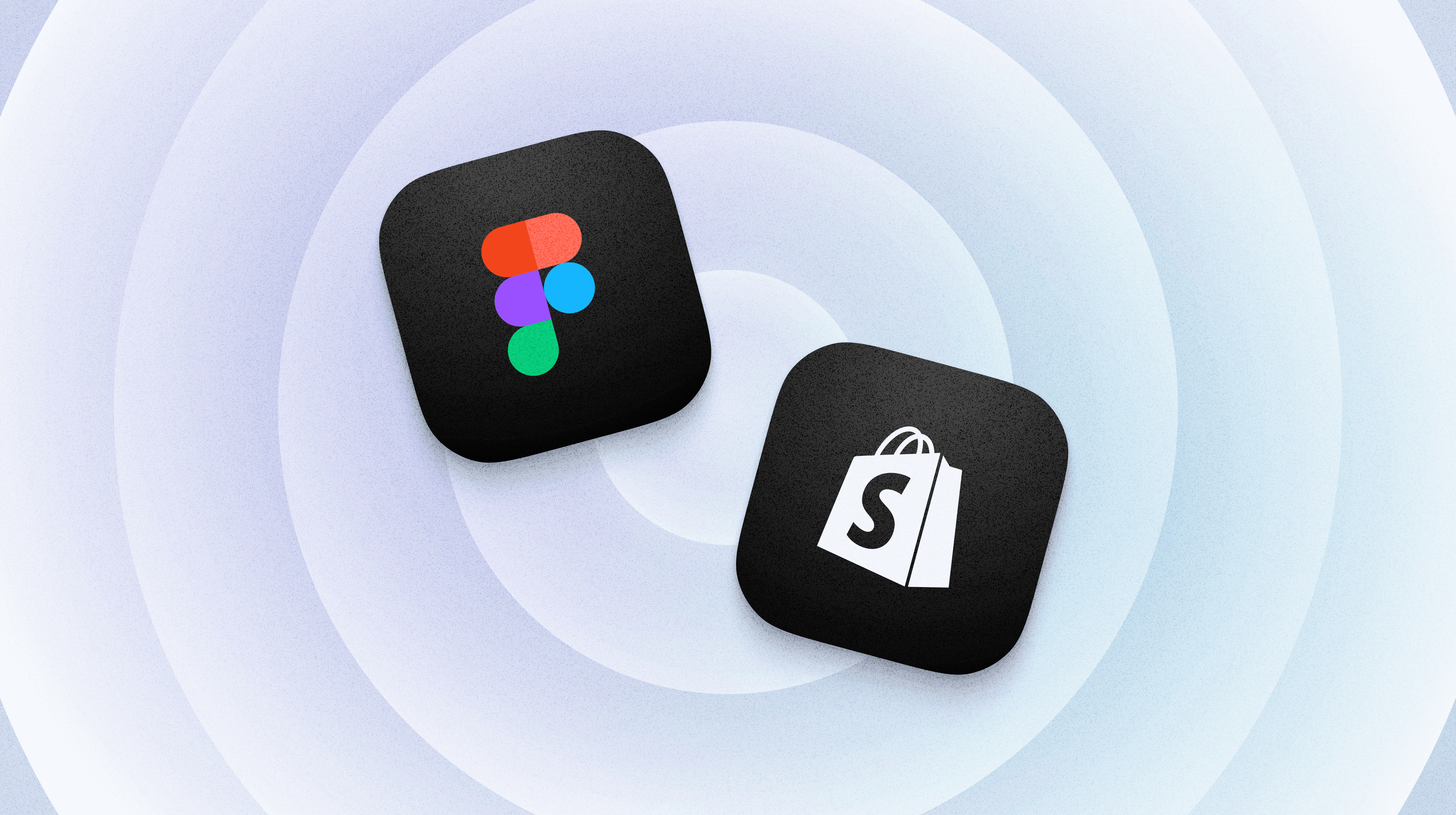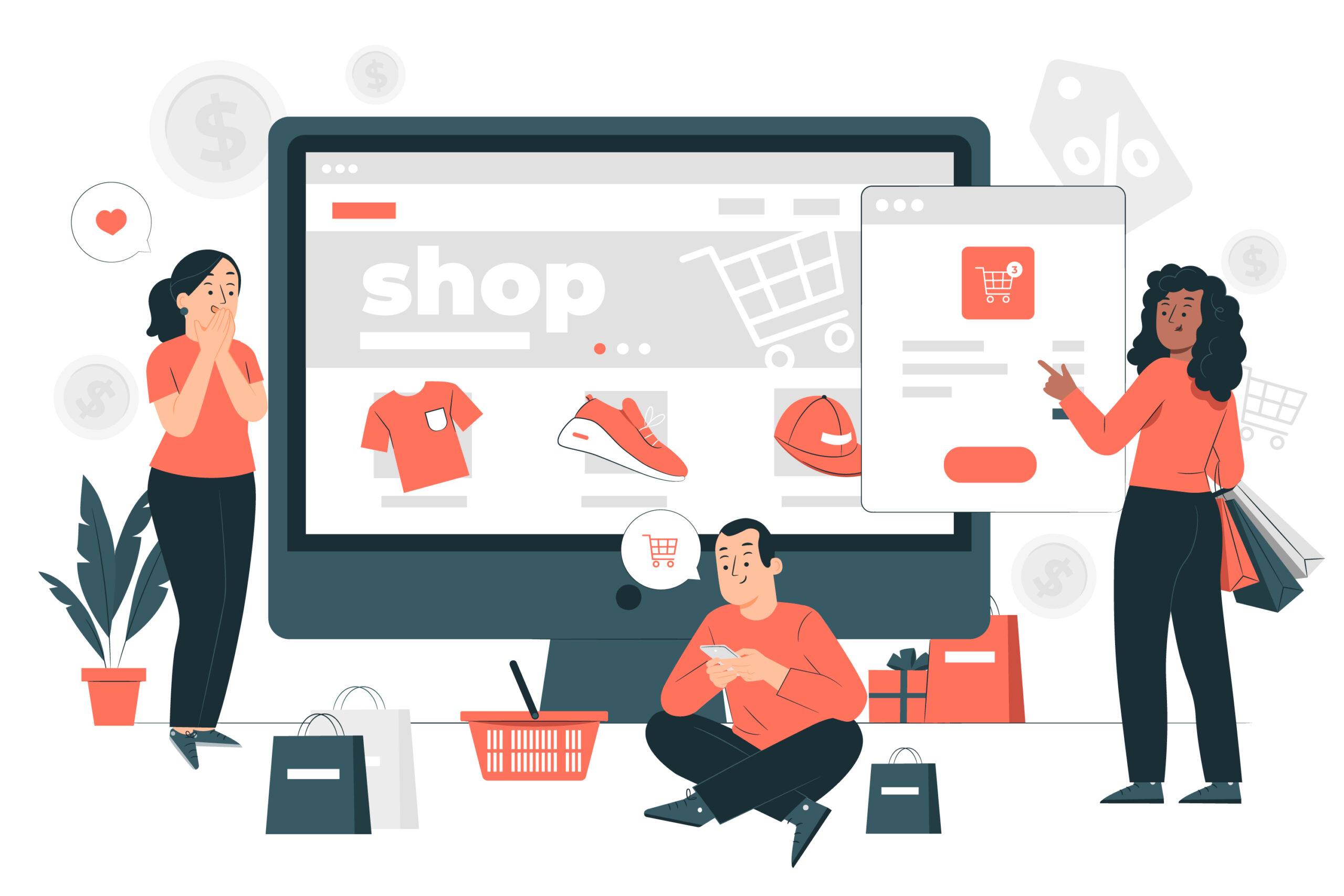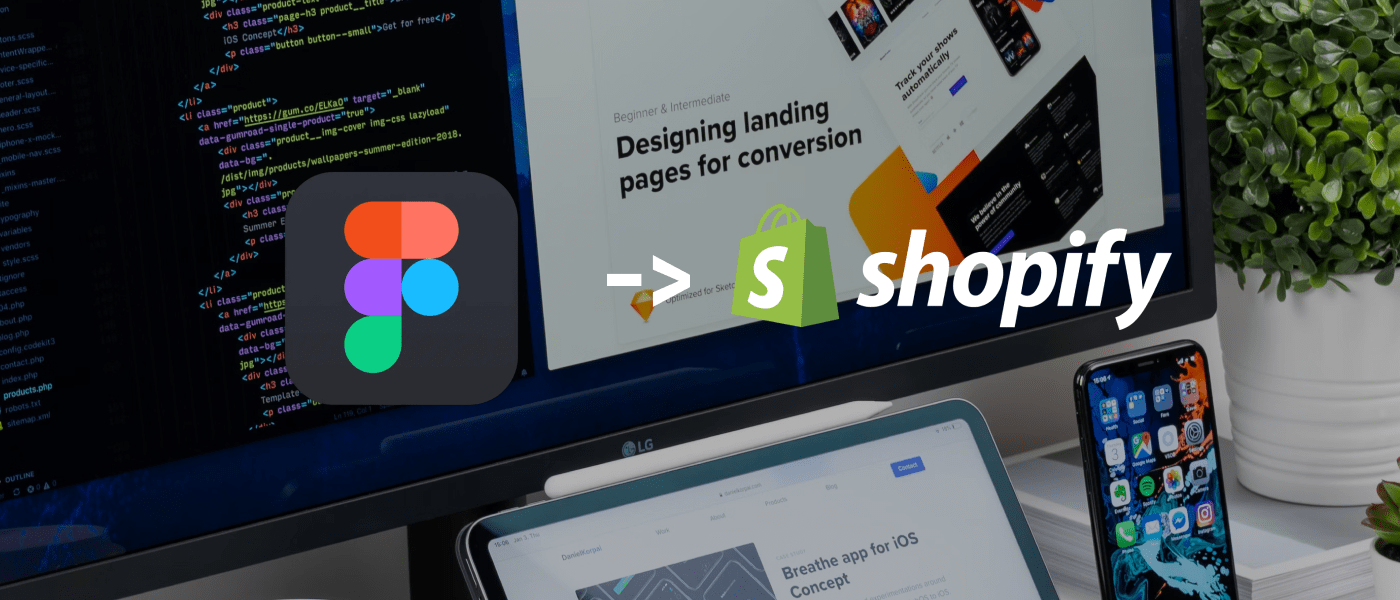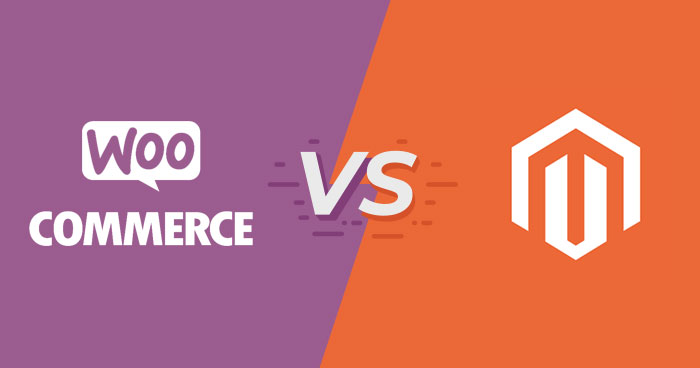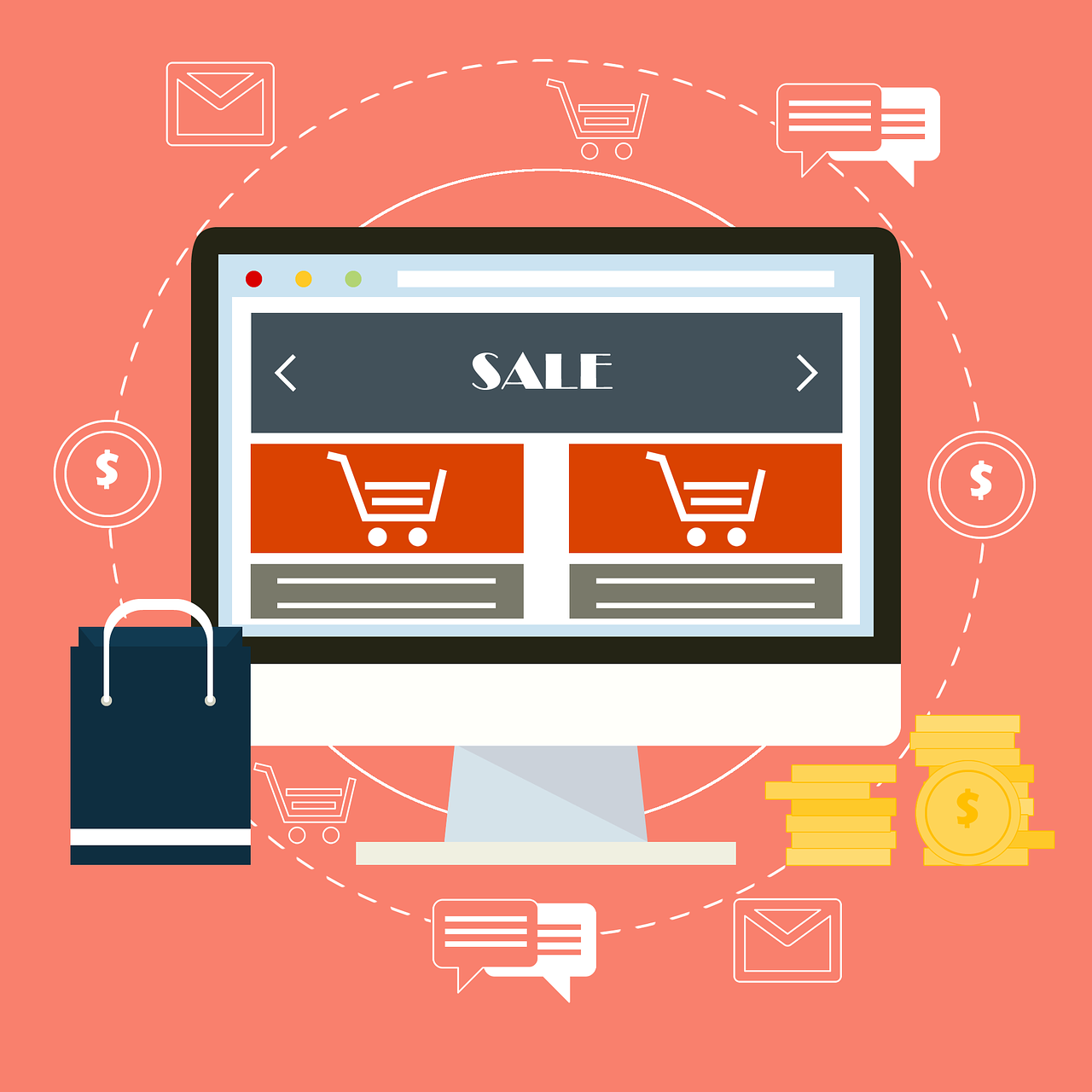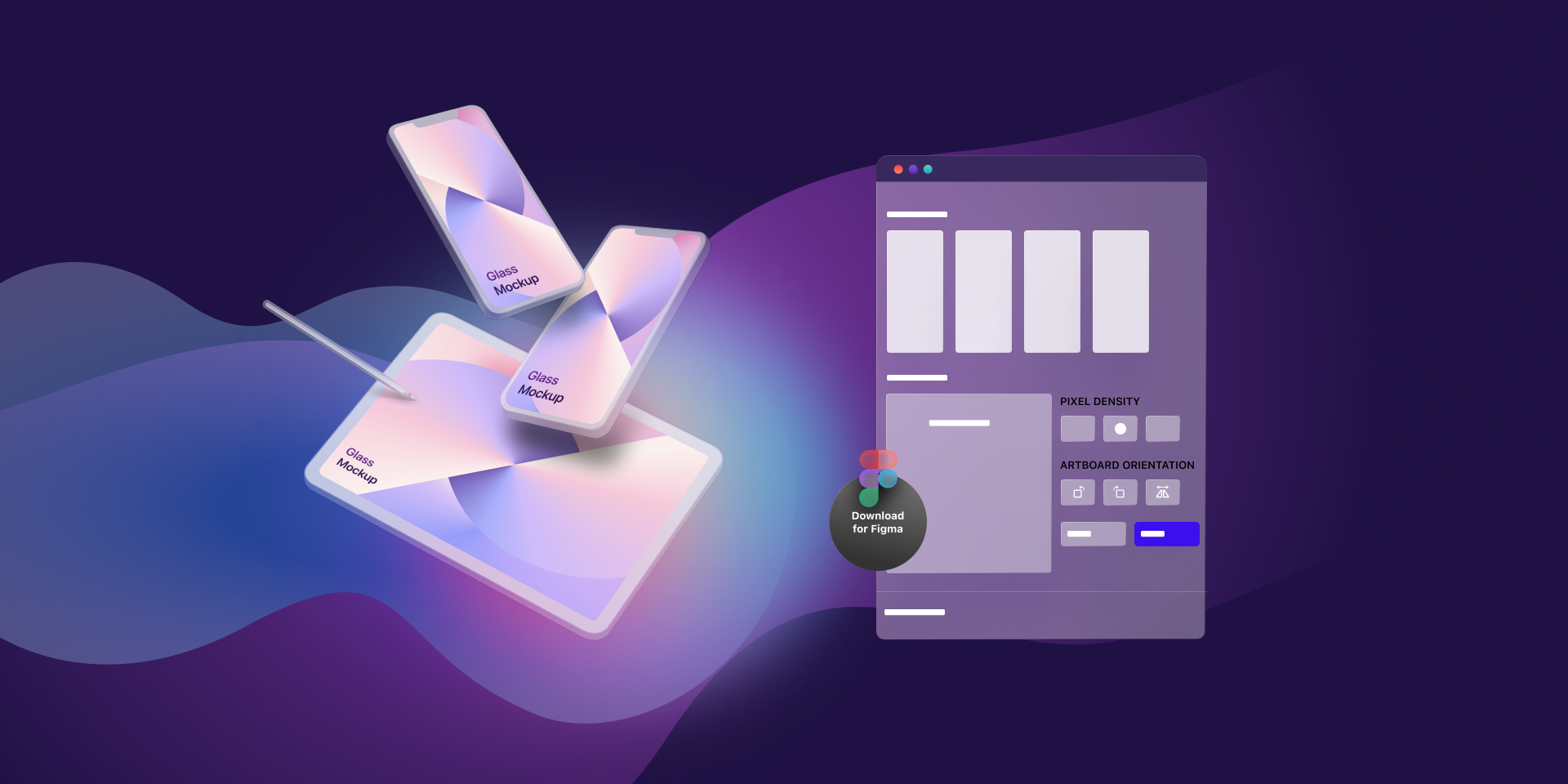Why Laravel is the Best Framework for SaaS Startups in 2025
Starting a SaaS in 2025? You need a framework that’s fast, flexible, and future-proof. Laravel rises above the rest, offering startups the tools to build, scale, and succeed without breaking the bank. Here’s why it’s the go-to choice—straight to the point.
Let’s dive in.
1. Scales Like a Dream
SaaS startups often start small but need to grow fast. Laravel’s got your back:
- Task Queues: Push heavy jobs—like sending welcome emails—to the background.
- Caching Power: Slash load times with built-in support for Redis.
- Server Flexibility: Add more machines without a headache.
In 2025, when viral growth can hit overnight, Laravel keeps your app steady.
2. Speeds Up Your Launch
Time is money, especially for startups. Laravel gets you to market quick:
- Simple Database Magic: Query data with a few clean lines.
- Ready-Made Tools: Authentication and routing are baked in—no reinventing the wheel.
- Fast Frontend: Whip up pages with Blade in hours, not days.
For founders racing to launch, Laravel’s speed is a game-changer.
3. Handles Multiple Users with Ease
SaaS thrives on serving many clients seamlessly. Laravel makes multi-tenancy painless:
- Shared Database: Tag records with a client_id and filter on the fly.
- Separate Databases: Switch connections for total isolation.
No clunky hacks—just smooth, scalable user management.
4. Locks Down Security Tight
A single breach can kill a startup’s reputation. Laravel’s security is rock-solid:
- Built-In Defenses: Stops sneaky attacks like cross-site scripting out of the box.
- Easy Logins: Set up user access in minutes with Laravel Breeze.
- Data Protection: Encrypt sensitive info without sweat.
In 2025, with cyber threats on the rise, Laravel keeps your SaaS safe.
5. Backed by a Buzzing Community
Startups need support—and Laravel delivers:
- Tons of Add-Ons: Grab tools like Cashier for billing or Horizon for queues.
- Clear Guides: Learn anything fast with top-notch docs.
- Real-Time Help: X threads and forums are packed with Laravel pros.
A lively ecosystem means you’re never stuck in 2025’s tech race.
6. Saves Your Budget
Cash is tight for startups, and Laravel cuts costs:
- No Fees: It’s open-source—pay nothing to use it.
- Hiring Edge: Tons of developers know it, so talent’s affordable.
- Quick Builds: Less time coding equals lower bills.
For bootstrappers in 2025, Laravel’s efficiency is pure gold.
7. Ready for Tomorrow’s Tech
SaaS trends evolve fast, and Laravel stays ahead:
- API Simplicity: Build mobile-ready endpoints with Sanctum.
- Cloud Power: Go serverless with Laravel Vapor.
- Innovation Friendly: Tie in AI or analytics with minimal fuss.
Laravel ensures your SaaS won’t lag in 2025’s cutting-edge market.
Stacks Up Against the Rest
- Django: Solid, but slower for UI builds and less startup-friendly.
- Rails: Powerful, yet fading—fewer devs and higher costs.
- Node.js: Speedy, but chaotic without Laravel’s structure.
Laravel blends power and simplicity like no other.
The Bottom Line
In 2025, SaaS startups need a framework that scales fast, cuts costs, and adapts to tomorrow. Laravel nails it with its robust features, tight security, and startup-friendly design. Whether you’re chasing your first 100 users or a million, Laravel sets you up to win.
Ready to build? Pick Laravel and launch your SaaS with confidence.